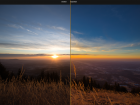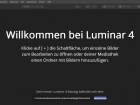Ich habe Luminar3 schon einige Zeit am Laufen und konnte meine Erfahrungen damit machen. Gerade was den ersten Start betrifft, scheint es bei vielen Benutzern zu Problemen kommen. Haupsächlich, wenn der angegebene Bilderordner viele Fotos enthält. Dieser Artikel bezieht sich auf die Version für Windows.
Ein Update auf 3.0.2 ist seit dem 19.2.2019 verfügbar. Informationen und einen ersten Performancetest gibt es hier. Viele der unten angesprochenen Probleme wurden mit dieser Version behoben!
Unterschiede Mac und PC: In der Performance und auch der Funktionalität gibt es Unterschiede. Dies liegt daran, dass es für die Betriebssysteme unterschiedliche Implementierungen gibt – es gibt also zwei eigenständige Varianten von Luminar 3.
Bilderordner
Ich habe beim ersten Start von Luminar meinen Bilderordner mit 132.000 Fotos angegeben (Praxistest!) und musste auf meinem Laptop (der durchaus nicht schwach bestückt ist und immerhin 4 CPU-Kerne und 16GB RAM besitzt) etwa 3 Stunden warten, bis alle Fotos importiert waren.
Der Vollständigkeit halber muss ich erwähnen, dass meine Bilder auf einer externen Festplatte liegen, welche allerdings mit USB 3.1 angebunden ist. Im Zuge des Imports der Fotos werden allerdings Previews, sowie Caches erzeugt. Ebenfalls werden zahlreiche Exif-Daten eingelesen. Die Exif-Daten werden in Luminar allerdings noch nicht angezeigt (nur wenige Werte), in der Datenbank sind sie allerdings vorhanden. Weitere Informationen unter Luminar 3: Der Katalog.
Tipp 1: Mit einem leeren Ordner starten.
Tipp 2: Wird mit großem Bildordner gestartet, Luminar einfach die notwendige Zeit geben, auch wenn es Stunden dauert.
Tipp 3: Für den Import bietet es sich an, den Virenscanner abzuschalten. Damit lässt sich die Importzeit beträchtlich senken.
Luminar ist abgestürzt
Gerade bei einem großen Bildordner dauert der Import (die Indizierung) sehr lange. Dadurch erscheint es so, als wäre Luminar abgestürzt. Wurde nun Luminar über den Task Manager beendet, oder gar der Computer neu gestartet, dann setzt Luminar bei erneutem Start seine Arbeit an der letzten Stelle fort.
In diesem Fall kann es dauern, bis sich Luminar mit einem Splash Screen zeigt bzw. sich überhaupt die Bibliothek öffnet.
Tipp 4: Luminar starten und einfach laufen lassen. Wurde die Arbeit beendet, zeigt sich auch die Bibliothek.
Luminar zeigt eine schwarze Bibliothek
Nach dem Start der Anwendung hat sich Luminar geöffnet und die Bibliothek ist zu sehen. Allerdings ist sie vollkommen schwarz (d.h. die einzelnen Bilder sind nicht zu sehen, wohl aber, dass Bilder vorhanden sind). In diesem Fall braucht Luminar einfach noch Zeit, um Hintergrundarbeiten abzuschließen.
Tipp 5: Bei schwarzen Fotos in der Bibliothekt Luminar einfach so lange Ruhe geben, bis die Bibliothek vollständig angezeigt wird.
Tipp 6: Verändert sich das Bild nicht und auch Neustarts bringen kein anderes Ergebnis, dann empfehle ich, den Luminar Katalog zu löschen. Dieser befindet sich im ausgewählten Bildpfad und befindet sich im Verzeichnis Luminar Catalog. Ich empfehle das gesamte Verzeichnis zu löschen. Der Katalog kann nun neu erstellt werden. Wurden Bearbeitungsschritte auf Fotos angewandt, gehen diese verloren.
Bei Fragen kannst du dich gerne an mich wenden. Benutze dazu bitte das Kontakt-Formular oder meine Luminar- und Aurora-Gruppe: https://www.facebook.com/groups/526247117857217/
Möchtest du Luminar kaufen erhältst du mit dem Promo Code NORBERT 10 US$ Preisnachlass.
Updates
- 19.12.2018: Zusätzliche Informationen über den Import-Vorgang (Preview, Caches und Exif)
- 20.12.2018: Tipp 6
- 20.12.2018: Virenscanner
- 21.01.2019: Hinweis auf Update 3.0.2